编译调试
工具提供了编译和真机调试功能,以下将介绍如何使用编译和真机调试。
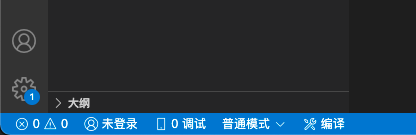
真机调试
1、官方应用提供真机调试功能,使用您的手机扫码以下二维码可安装官方应用。
官方应用集成了标准 API ,如需调试第三方插件功能,请进入 “控制台” - “应用” - “插件” - “真机调试”, 编译自定义调试应用
2、在 VSCode 状态栏打开 “调试” 页面,启动调试服务。
3、在手机上打开已安装的调试应用,扫描调试页面的二维码即可开始调试。
注意:如调试应用提示无法连接或连接超时,请检查手机是否和PC连接的是否为同一网络或检查防火墙设置
启动模式
用于设置应用启动页面和参数
在 VSCode 状态栏选择启动模式,在选择框中选中“编译启动模式”,会在项目根目录生成 morecross.project.ide.json 配置文件。
选择不同的启动模式编译后,真机调试启动应用时会传入设置的启动参数值,并启动指定页面。
文件格式如下:
{
"condition": {
"miniprogram": {
"list": [
{
"name": "<自定义名称>",
"pathName": "pages/index/index",
"query": "",
"scene": null
}
]
}
}
}
在 list 字段中可添加多个启动模式配置,配置说明如下:
| 属性 | 类型 | 必填 | 说明 |
|---|---|---|---|
| name | String | 是 | 自定义模式名称 |
| pathName | String | 是 | 启动页面路径 |
| query | String | 否 | 页面启动传参,格式示例 a=1&b=2 |
| scene | Number | 否 | 自定义启动场景值 |
编译
在 VSCode 状态栏点击“编译”,可选择编译方式。
编译
用于自动同步真机调试,每次编译会自动同步到真机调试并重启应用。
编译并导出
用于导出编译后的代码包,可在官网进入 “控制台” - “应用” - “代码包”页面手动上传导出的代码包。
编译并上传
用于上传编译后的代码包,在工具中登录账号后,可自动上传编译后的代码包